
There is a Commonly Used group at the top, which shows popular customizations.īelow, the Source Control settings are focused by selecting Source Control in the tree view. Settings are represented in groups so that you can navigate them easily.
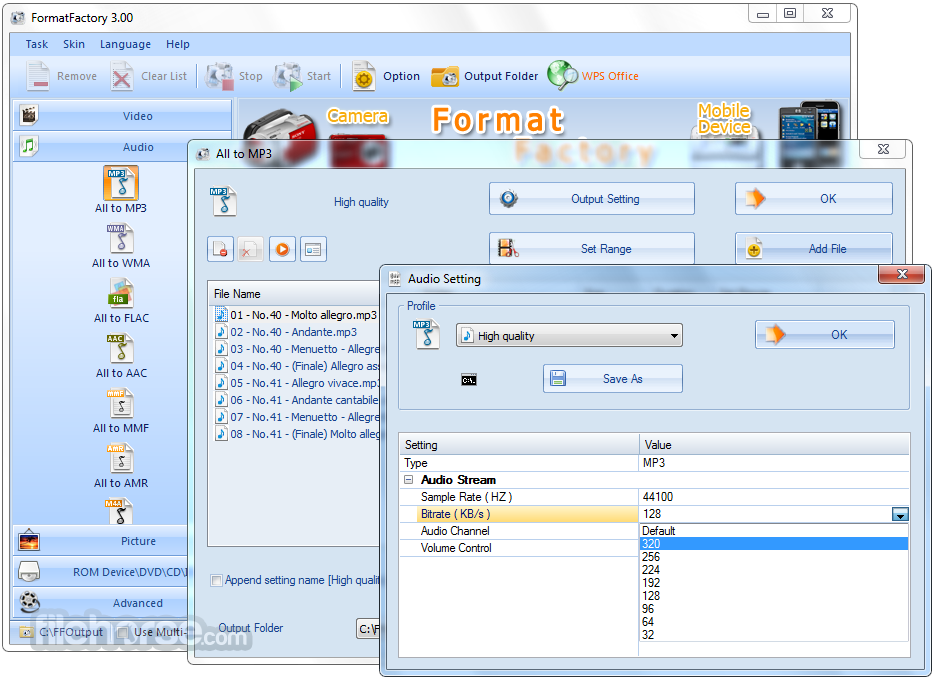
Edit the text or select the option you want to change to the desired settings. ⇧F9 (Windows, Linux Shift+F9)) opens a context menu with options to reset the setting to its default value as well as copy the setting ID or JSON name-value pair.Įach setting can be edited by either a checkbox, an input or a dropdown. Modified settings are indicated with a blue line similar to modified lines in the editor. In the example below, the Side Bar location and file icon theme have been changed.Ĭhanges to settings are applied by VS Code as you change them. This makes finding settings quick and easy. When you search using the Search bar, it will not only show and highlight the settings matching your criteria, but also filter out those which are not matching. When you open the Settings editor, you can search and discover the settings you are looking for. You can also open the Settings editor from the Command Palette ( ⇧⌘P (Windows, Linux Ctrl+Shift+P)) with Preferences: Open Settings or use the keyboard shortcut ( ⌘, (Windows, Linux Ctrl+,)). On macOS - Code > Preferences > Settings.On Windows/Linux - File > Preferences > Settings.To open the Settings editor, use the following VS Code menu command: To modify user settings, you'll use the Settings editor to review and change VS Code settings. Later we'll cover Workspace settings, which will be specific to the project you're working on. In this article, we'll first describe user settings as these are your personal settings for customizing VS Code. Workspace Settings - Settings stored inside your workspace and only apply when the workspace is opened.User Settings - Settings that apply globally to any instance of VS Code you open.When you open a workspace, you will see at least the following two scopes: VS Code provides several different scopes for settings. Nearly every part of VS Code's editor, user interface, and functional behavior has options you can modify. You can configure Visual Studio Code to your liking through its various settings.
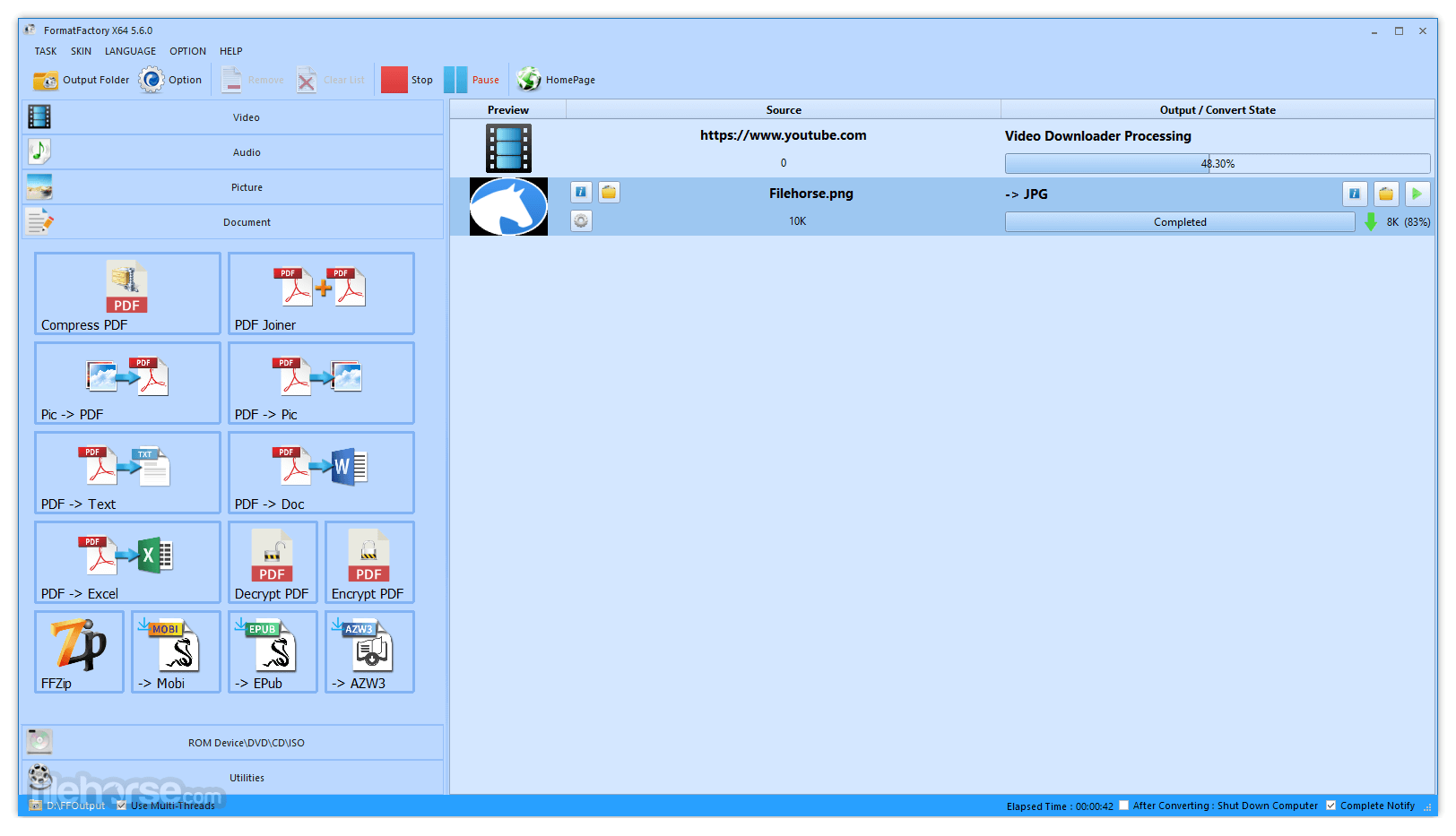
Configure IntelliSense for cross-compiling.


 0 kommentar(er)
0 kommentar(er)
